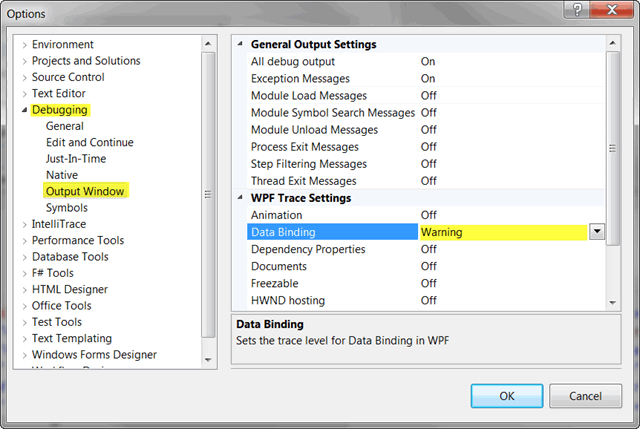تنظيم اول: تغيير نحوهي نمايش پيش فرض فايلهاي XAML
اگر فايل XAML شما اندكي حجيم شود نمايش آن در VS.NET كمي طولاني خواهد شد و حالت پيش فرض نمايش در VS.NET هم split view mode است (نمايش XAML و پيش نمايش آن با هم). اين مورد هم پس از مدتي تبديل به عذاب ميشود. براي رفع آن ميتوان حالت پيش فرض نمايش يك فايل XAML را به XAML View تنها تغيير داد.
براي اين منظور به منوي Tools ، گزينهي Options و سپس قسمت تنظيمات Text editor مراجعه كنيد. در اينجا در قسمت XAML ، گزينهي Miscellaneous را انتخاب كرده و سپس "Always open documents in full XAML view" را تيك بزنيد.
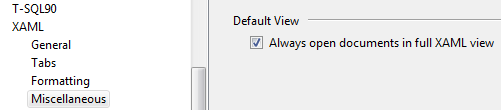
حتي ممكن است اين مورد هم رضايت بخش نباشد. در اين حالت ميتوان ويرايشگر پيش فرض را كلا تغيير داد. Design tab را در پايين صفحه از دست ميدهيم اما هنوز intellisense كار ميكند و اگر نياز به designer بود فقط كافي است كليك راست كرده و گزينهي View designer را انتخاب كرد:
روي يك فايل XAML دلخواه كليك راست كرده و گزينهي Open with را انتخاب كنيد. سپس "Source Code (Text) Editor" را انتخاب كرده و روي دكمهي Set as Default كليك كنيد. تمام!
هر چند Blend اين مشكلات را ندارد و با فايلهاي حجيم XAML به خوبي كاري ميكند.
تنظيم دوم: تغيير نحوهي نمايش مشكلات ناشي از Binding
عموما اگر مشكلاتي در حين عمليات Binding در WPF يا Silverlight وجود داشته باشند، خطاها در Debugger Output Window نمايش داده ميشوند. حالت پيش فرض هم فقط روي Error تنظيم شده است به اين معنا كه warning ها را مشاهده نخواهيد كرد. براي تغيير اين مورد بايد به صورت زير عمل كرد:
به منوي Tools ، گزينهي Options و سپس قسمت تنظيمات Debugging مراجعه كنيد. گزينهي Output Window -> WPF Trace Settings را انتخاب نمائيد. سپس در اينجا قسمت WPF trace settings را يافته و مقدار پيش فرض Data binding را كه به Error تنظيم شده است، به Warning تنظيم نمائيد.